If you find the message “your organization is preventing you from selecting this option” often appears when you are trying to share something in SharePoint, then this is the perfect solution. This a problem that plagues a lot of OneDrive and SharePoint users, but it’s relatively easy to fix if you have the right permissions. This is a straightforward step-by-step guide on how to resolve this issue once and for all. This message may appear in a range of the applications that are part of the Microsoft 365 subscription, although most users will see it when using OneDrive or SharePoint.
If you are seeing the message, “Your organization is preventing you from selecting this option,” that is because of your organization’s sharing settings. You can change your organization’s sharing settings in the SharePoint admin center.
Follow the process below to change your organization’s sharing settings:
- Navigate to Office.com and sign in using your Microsoft 365 login credentials.
- Open the ‘Admin‘ center using the
 app launcher.
app launcher. - Click ‘Show all’ > Open the ‘SharePoint‘ admin center.
- Open the Policies dropdown menu > Click ‘Sharing.’
- Move the SharePoint and OneDrive sliders to the appropriate level.
- Click ‘Save.’
Throughout this blog post, I’m going to demonstrate the steps given above — including screenshots along the way — so that you can easily follow along.
Step-by-step: How to change sharing settings Microsoft 365 to fix “Your organization is preventing you from selecting this option”
The process for changing your sharing settings for the Microsoft 365 applications – and therefore removing the “Your organization is preventing you from selecting this option” message – is relatively simple.
The steps below will guide you through the process of changing your organization’s sharing settings:
- Navigate to Office.com and sign in using your Microsoft 365 login credentials.
- Open the ‘Admin‘ center using the
 app launcher.
app launcher. - Click ‘Show all’ > Open the ‘SharePoint‘ admin center.
- Open the Policies dropdown menu > Click ‘Sharing.’
- Move the SharePoint and OneDrive sliders to the appropriate level.
- Click ‘Save.’
Remember that you must have the appropriate privileges to follow the steps given above. You must be either a SharePoint admin or a Microsoft 365 global admin.
1. Navigate to Office.com and sign in using your Microsoft 365 login credentials. Then, open the ‘Admin’ center using the  app launcher
app launcher

Firstly you will need to navigate to Office.com and then sign in using your Microsoft 365 login credentials. Once you are signed in you will need to navigate to the app launcher and open the ‘Admin‘ application (this is the one with dark grey symbol and cog).
Please bear in mind you must have the correct privileges to access the Admin application. You must be either a SharePoint admin or a global admin.
2. Click Show all > Open the SharePoint admin center
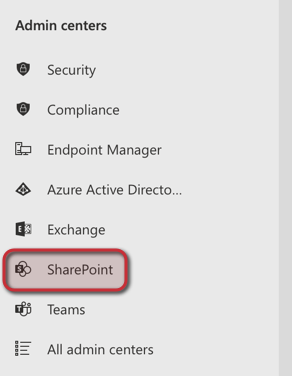
Once you have successfully opened the Admin application, you need to click ‘Show all‘ and then you will be required to open the ‘SharePoint‘ admin center. Typically, this can be seen towards the bottom of the menu. Once you have clicked this it will open the SharePoint admin center.
3. Open the Policies dropdown menu > Click Sharing
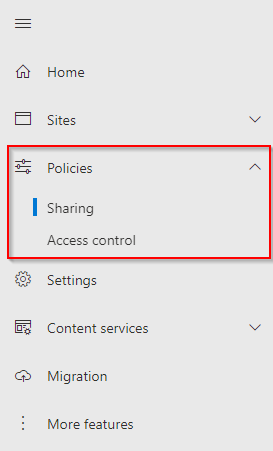
Thirdly, once you are in the SharePoint admin center, a menu should be visible with the option ‘Policies.’ You are then required to click on this, and it should bring up a drop down menu with the option ‘Sharing‘ — you then need to click on this.
4. Move the SharePoint and OneDrive sliders to the appropriate level
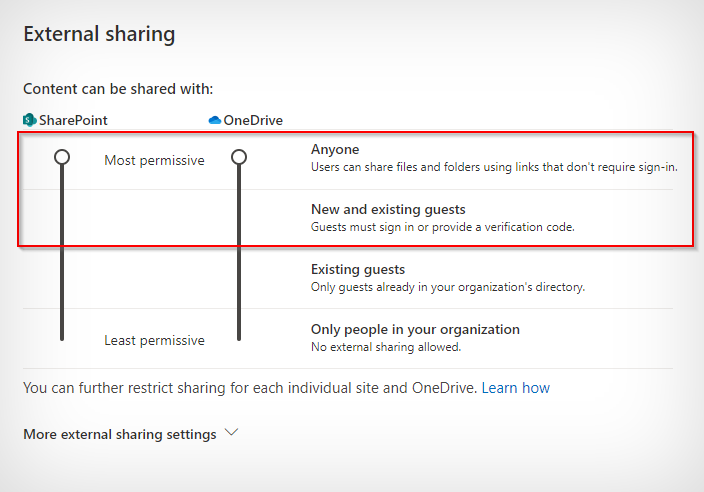
To remove the message and enable sharing, move the SharePoint and OneDrive sliders to either ‘New and existing guests‘ or ‘Anyone.’
If your organization currently has its settings at Existing guests or Only people in your organization, this would cause the “your organization is preventing you from selecting this option” message to appear when you try to share something in SharePoint, OneDrive, or any of the other applications included in the Microsoft 365 plans.
If these sliders are already set to Anyone or New and existing guests and you’re trying to share a SharePoint site or its contents, this means you’ll need to change the sharing settings at site level rather than organization level.
You can follow the instructions below to change a SharePoint site’s sharing settings at site level:
- Navigate to Office.com > Sign in using your Microsoft 365 credentials > Open the Admin application using the app launcher.
- Click ‘Show all’ > Open the ‘SharePoint‘ admin center.
- Under ‘Sites,’ click ‘Active sites.’
- Select the site you’re sharing from the list > Click the ‘Sharing’ button on the ribbon.
- Under ‘External sharing,’ select ‘Existing guests,’ ‘New and existing guests,’ or ‘Anyone’ to enable external sharing.
- Click ‘Save.’
I previously wrote a blog post explaining the process above in more detail including screenshots. You can read that blog post by clicking below and following along with the screenshots. • How to enable external sharing in SharePoint online |
5. Click Save
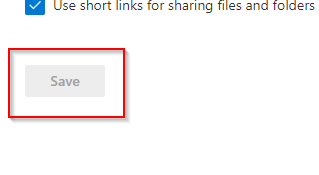
After selecting either Anyone, New and existing guests, or Existing guests only to enable external sharing, click Save. Within 15 – 30 minutes, the message should no longer display when you’re trying to share content with certain users that you couldn’t previously share items with.
That wraps up this blog post! I hope that you’ve found this useful. If you have any questions, please feel free to leave a comment below and I’d be more than happy to help.
Here are a few other blog posts that you might find useful if you’re looking to learn more about SharePoint:
- How To Disable Downloading Of Files In SharePoint Document Library: In this blog post, I go through the process of disabling downloading of files for all users — other than site owners — in the SharePoint document library. This is quite handy for protecting confidential documents that you’re storing in a SharePoint library.
- How To Give Unique Permissions To A Folder In SharePoint Online: If you want to set unique permissions for a particular folder in your SharePoint document repository, this blog post walks you through the process of breaking permission inheritance and creating new permissions for folders. You can follow this process for both files and folders.
- Step-by-step: How to enable external sharing in SharePoint Online: If you want to store folders and files in SharePoint that you want to share with external users, you need to enable external sharing in SharePoint Online. In this blog post, I explain how you can enable external sharing at site and organization level.
- How To Create A New Group In SharePoint: With default settings, SharePoint sites come with a limited number of groups. If you need to create additional groups, this blog post walks you through the entire process. I’ll explain the entire process of setting up a group, from creating the group to assigning permissions and adding users to it.
- How To Give Access To A Specific Folder In SharePoint: If you want to give someone access to a specific folder on your SharePoint site without giving them access to the rest of the site, this blog post walks you through the process and explains what the person can do depending on the sharing option you choose.






