Shortcuts allow a user to perform tasks at an accelerated rate — most notably reducing the wasted time by several seconds per task. If you’re looking to know Teams like the back of your hand, you’ll need to have some shortcuts in your metaphorical toolkit; shortcuts go hand in hand with our helpful tips to enhance your experience.
Essential shortcuts for Microsoft Teams:
| Function | Windows | Mac |
| Move to chat | Ctrl+2 | Cmd+2 |
| Move to teams | Ctrl+3 | Cmd+3 |
| Toggle video | Ctrl+Shift+O | Cmd+Shift+O |
| Toggle mute | Ctrl+Shift+M | Cmd+Shift+M |
| End call | Ctrl+Shift+H | Cmd+Shift+H |
I’d like to take this opportunity to teach you how to increase your proficiency with Microsoft Teams. By the time you’ve finished reading, you’ll be aware of several new shortcuts and how you can use them in conjunction with one another. Don’t forget to look out for our beginner’s tips too!
Use links to access relevant content quickly:
- Useful Teams native shortcuts
- Useful system shortcuts for Teams
- Beginner’s tips for Microsoft Teams
- Blog post recap
Useful Teams native shortcuts
Navigation shortcuts
Navigation shortcuts are used to traverse the Microsoft Teams application with ease; several shortcuts allow you to switch between pages, while others allow you to relocate calls, files, and list items.
| Function | Windows | Mac |
| Move to activity. | Ctrl+1 | Cmd+1 |
| Move to chat. | Ctrl+2 | Cmd+2 |
| Move to teams. | Ctrl+3 | Cmd+3 |
| Move to meetings. | Ctrl+4 | Cmd+4 |
| Move to calls. | Ctrl+5 | Cmd+5 |
| Move to files. | Ctrl+6 | Cmd+6 |
| Move to the last list item. | Alt+Shift+Up | Opt+Shift+Up |
| Move to the following list item. | Alt+Shift+Down | Opt+Shift+Down |
| Move your team up. | Ctrl+Shift+Up | Cmd+Shift+Up |
| Move your team down. | Ctrl+Shift+Down | Cmd+Shift+Down |
Message shortcuts
Message shortcuts aim to save you time when you attempt to compose a new message, add attachments to a message, and interact with existing messages.
| Function | Windows | Mac |
| Open the input field. | Alt+Shift+C | Opt+Shift+C |
| Expand the input field. | Ctrl+Shift+X | Cmd+Shift+X |
| Add a file. | Ctrl+O | Cmd+O |
| Add a new line. | Shift+Enter | Shift+Enter |
| Reply to a chat thread. | Ctrl+R | Cmd+R |
| Mark content as important. | Ctrl+Shift+I | Cmd+Shift+I |
Misc shortcuts
The following shortcuts aren’t entirely categorized by Microsoft; however, from my investigation, I’m aware a large number of the shortcuts are oriented around meeting interactions, calendar navigations, and call interactions.
| Function | Windows | Mac |
| Accept video call | Ctrl+Shift+A | Cmd+Shift+A |
| Accept audio call | Ctrl+Shift+S | Cmd+Shift+S |
| Decline call | Ctrl+Shift+D | Cmd+Shift+D |
| Start audio call | Ctrl+Shift+C | Cmd+Shift+C |
| Start video call | Ctrl+Shift+U | Cmd+Shift+U |
| End audio/video call | Ctrl+Shift+H | Cmd+Shift+H |
| Toggle mute | Ctrl+Shift+M | Cmd+Shift+M |
| Start screen share session | Ctrl+Shift+E | Cmd+Shift+E |
| Toggle video | Ctrl+Shift+O | Cmd+Shift+O |
| Filter current list | Ctrl+Shift+F | Cmd+Shift+F |
| Go to sharing toolbar | Ctrl+Shift+Spacebar | Cmd+Shift+Spacebar |
| Decline screen share | Ctrl+Shift+D | Cmd+Shift+D |
| Accept screen share | Ctrl+Shift+A | Cmd+Shift+A |
| Toggle background blur | Ctrl+Shift+P | Cmd+Shift+P |
| Schedule a meeting | Alt+Shift+N | Opt+Shift+N |
| Go to current time | Alt+. | Opt+. |
| Go to previous day/week | Ctrl+Alt+Left | Cmd+Opt+Left |
| Go to next day/week | Ctrl+Alt+Right | Cmd+Opt+Right |
| View day | Ctrl+Alt+1 | Cmd+Opt+1 |
| View workweek | Ctrl+Alt+2 | Cmd+Opt+2 |
| View week | Ctrl+Alt+3 | Cmd+Opt+3 |
| Save/send meeting request | Ctrl+S | Cmd+S |
| Join from meeting details | Alt+Shift+J | Opt+Shift+J |
| Go to suggested time | Alt+Shift+S | Opt+Shift+S |

Useful system shortcuts for Teams
As one would imagine, Microsoft Teams is not the only application with shortcuts; your device has its own system shortcuts that can be used almost anywhere. Therefore, learning these shortcuts will benefit you inside and outside of Teams.
The best system shortcuts to learn
| Function | Windows | Mac |
| Select all | Ctrl+A | Cmd+A |
| Copy selection | Ctrl+C | Cmd+C |
| Cut selection | Ctrl+X | Cmd+X |
| Paste from clipboard | Ctrl+V | Cmd+V |
| Cycle applications | Win+Tab | Cmd+Tab |
| Close application | Alt+F4 | Opt+Cmd+Esc |
Beginner’s tips for Microsoft Teams
As a new user of Microsoft Teams, you’re unlikely to know the various quirks that impact your experience; the more you learn, the better you’ll adapt to using the program.
You can take comfort in knowing you won’t have to learn anything complex.
Tip 1 — You can use apps and commands via the search bar
When considering Teams you probably heard about its various integrated apps. Many Teams engage with apps via channel tabs, despite that it’s not the only way. You’ve seen the search bar at the top of the Teams window? Did you know you can use it to execute external app commands? That’s not all either; the search bar can be used to execute Teams’ internal commands too.
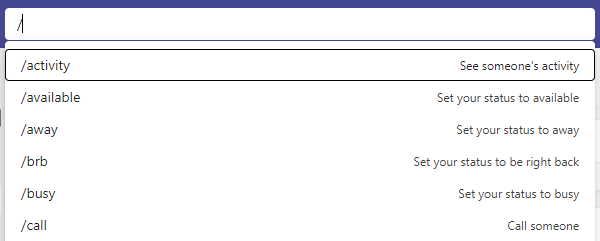
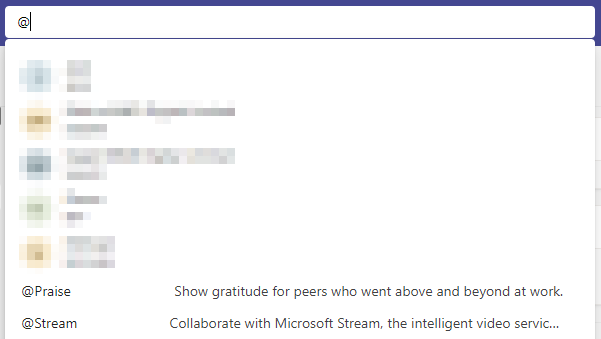
As shown above, internal commands are prefixed with a /, and external app commands are prefixed with a @. Consider giving it a try.
Tip 2 — Channel names can contain emojis
A plain string of text alone is quite blind and can sometimes be unclear. If you want to make your channels stand out more, you can utilize Unicode characters or emojis to spice their names up. If you’re on a desktop, you can access emojis via the Win/Start+. shortcut.

Tip 3 — Understand “conversations” vs “chats”
Microsoft Teams provides two places for you to chat: channels and chats. A chat utilizes regular messages, while a channel uses “conversations.” A conversation works similarly to a thread, both sharing topic-based posts that can be directly replied to.
If you’re starting a conversation you should aim to orient its topic to the focus of the channel. Take for instance a conversation in the 🎨 Conept Art channel: it would be considered odd to start a conversation about your gardening experiences— it has nothing to do with concept art.
While this is not an official rule, keeping conversations oriented to their channel is common etiquette amongst seasoned Teams users.


Tip 4 — Keep track of important messages with bookmarks
If you (like me) experience memory difficulties, you’ll likely want to know about saving or “bookmarking” messages. A saved message can be re-found easily later on; you can have several saved messages per chat/channel.
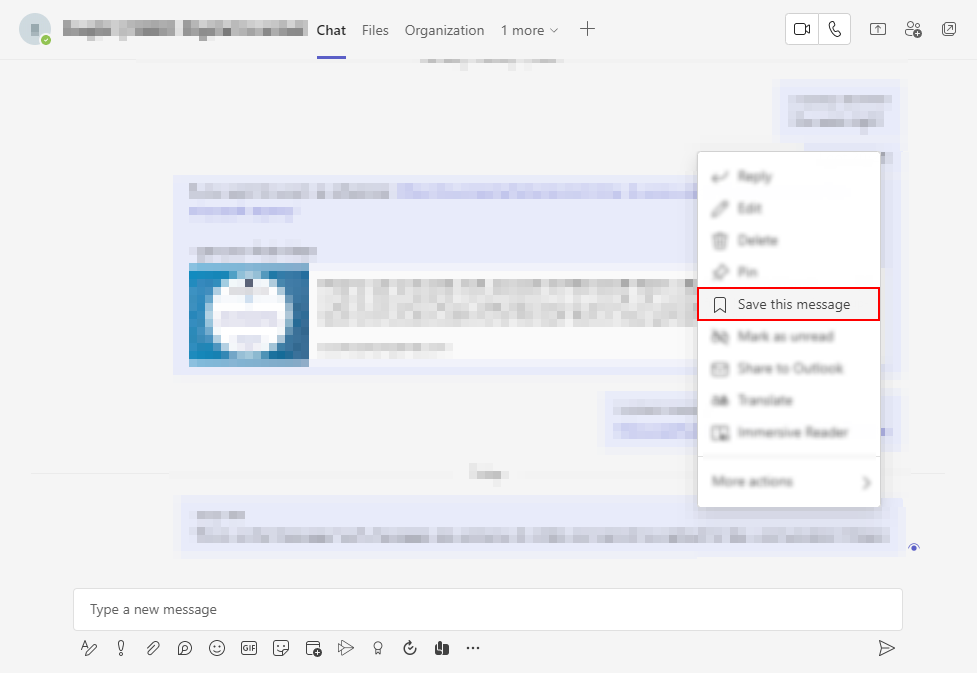
Saved messages can be found in the “Saved” list. To reach the list, click your profile icon, followed by the text “Saved” in the resulting window.
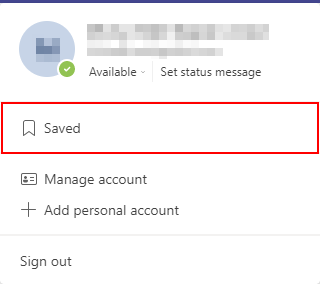
Tip 5 — Break language barriers with translations
Microsoft Teams is outfitted with a native translation mechanic that you can use to translate messages from one language to another. While translation tools aren’t yet as proficient as native speakers, they still serve their purpose for general chats.
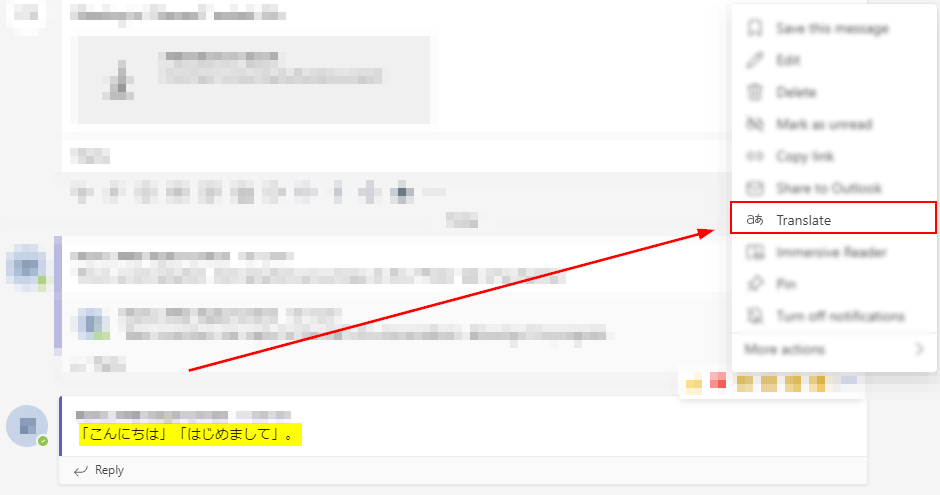
In the below example, a Japanese message is translated to English using Teams’ “Translate” feature.

Blog post recap
Understanding an application and its shortcuts vastly improves your proficiency with the said application. Shortcuts alone allow you to significantly cut down on wasted time spent moving the cursor through menus; however, understanding an application allows you to take advantage of its features to the fullest.
You can read our related articles:
